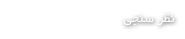برای استفاده از اینترنت ADSL شما نیاز به یک مودم ADSL دارید که باید آن را تهیه کنید. پس از باز کردن جعبه ی مودم , در ابتدا مودم و اتصالات آن را بر اساس کاتالوگ داخل جعبه به کامپیوتر خود متصل می نماییم. سپس مودم را به وسیله ی دکمه ی Power روشن می نماییم .
حالا به چراغ های روی مودم دقت میکنیم :
1- چراغ Power : این چراغ نشان دهنده ی روشن بودن مودم به صورت صحیح می باشد .این چراغ باید به صورت ثابت روشن باقی بماند . در صورات خاموش بودن چراغ اتصال مودم با برق قطع است .در صورت چشمک زن بودن این چراغ از صحت مودم و آداپتور برق آن اطمینان حاصل کنید.
2- چراغ ADSL : در برخی از مودم ها این چراغ با نام Status می باشد. این چراغ نشان دهنده ی ارتباط صحیح مودم شما با مرکز ارائه ی سرویس ADSL می باشد .توجه شود که این چراغ باید به صورت ثابت روشن باقی بماند . در صورت خاموش بودن یا چشمک زدن این چراغ از سالم بودن خط تلفن وصحت کابل های مورد استفاده اطمینان حاصل کنید اگر به نتیجه نرسیدید احتمالا خط شما ( به اصطلاح ) رانژه نشده است یعنی خط شما برای اتصال ADSL سالم نمی باشد و باید با مزکز سرویس دهنده تماس بگیرید . ( توجه کنید که برای اتصال , از خط تلفن مورد استعلام خود استفاده کنید . )
3- چراغ LAN : این چراغ نشان دهنده ی اتصال صحیح کابل UTP شما با کارت شبکه ی کامپیوتر شما می باشد . در صورت خاموش بودن آن از اتصال صحیح کابل شبکه و همچنین از نصب بودن کارت شبکه ی خود اطمینان حاصل کنید.
4- چراغ USB : در صورت تمایل , شما می توانید به جای استفاده از کابل شبکه از کابل USB داخل جعبه برای اتصال مودم با کامپیوتر استفاده کنید. در این صورت به جای چراغ LAN , باید این چراغ روشن شود . در صورات خاموش بودن این چراغ شما باید از اتصال صحیح کابل USB با کامپیوتر و همچنین سالم بودن پورت USB خود اطمینان حاصل کنید .
در صورتی که موارد بالا همگی OK بودند شما آماده ی اتصال به اینترنت هستید اما قبل از آن شما باید مودم خود را با توجه به نکات گفته شده ی زیر Config کنید ( با توجه به خصوصیات سرویس دهنده ی ADSL ) تا مودم شما با شرایط سرویس دهنده سازگار شود .همچنین به کارت شبکه ی خود ip مناسب بدهید .
نحوه دادن ip به کارت شبکه :
شما باید ابتدا از روی دفترچه ی مودم از ip مودم خود مطلع شوید ( معمولا 192.168.1.1 می باشد ). سپس ip کارت شبکه ی خود را به 192.168.1.X (X یک عدد بین 2 تا 254 ( تغییر دهید و در قسمت Default Gateway , ip مودم خود را وارد کنید ( 192.168.1.1 ) , Subnet Mask نیز باید 255.255.255.0 ست شود . ( اگر تا کنون این کار را انجام نداده اید به مسیر روبرو بروید :Show all connections Start / Connect to / حالا روی Local Area Connection کلیک راست کنید و Properties را انتخاب کنید . در پنجره ی باز شده Internet Protocol ( tcp/ip ) را انتخاب و روی Properties کلیک کنید .حالا گزینه ی use the following ip address را انتخاب کنید و ip ها را همان گونه که گفته شد ست کنید . )
نحوه Config کردن مودم :
برای Config کردن مودم یک پنجره ی Explorer باز کنید و در قسمت Address bar , ip مودم خود ( 192.168.1.1 ) را وارد کنید حالا از شما یک User name و password پرسیده می شود که شما باید آن را از دفترچه ی مودم استخراج کنید.پس از دادن User name و password مناسب پنجره ی Config کردن مودم نمایش داده می شود . در این صفحه شما باید برای Config کردن مودم Connection type را از نوع Bridge انتخاب کنید و همچنین مقادیر VPI و VCI را به صورت صحیح وارد کنید ( مقادیر VPI و VCI را از مرکز ارائه دهنده ی سرویس ADSL می توانید بپرسید ) .حالا مقادیر مربوطه را Save کرده وپنجره ی Config را Log Out کنید .
حالا باید یک Connection از نوع Broadband ایجاد کنید و Username و Password مربوط به Account خود را وارد کنید و متصل شوید .
نحوه ایجاد Connection از نوع Broadband به صورت زیر می باشد :
در مسیر Show all connections / Create new connection Start / Connect to / یک Connection به فرم زیر ایجاد کنید :
1. Next را بزنید :

2-Connect to the internet را انتخاب کنید و کلید Next را بزنید :
3-set up my connection manually را انتخاب کنید وNext را بزنید :
4-Connection از نوع Broadband را انتخاب کنید و Next را بزنید :
5-نام Connection خود را انتخاب کنید و Next را بزنید :
6-User name و Password مربوط به Account خود را وارد نمایید و Next را بزنید :
7-در صورت تمایل تیک قسمت Add a shortcut را برای ایجاد Shortcut از Connection خود بر روی Desktop را بزنید و سپس کلید Finish را بزنید :
8-حالا با Connection ایجاد شده به اینترنت متصل شوید .
در صورتی که پس از وارد کردن User name و Password و زدن کلید اتصال با Error مواجه شدید احتمالا Config مودم شما دچار مشکل می باشد. در صورتی که هنگام اتصال به اینترنت خط تلفن شما دارای نویز می باشد شما می توانید از یک میکرو فیلتردر ابتدای خط استفاده کنید .
Ben 10 Hero Hoops
Ben 10 Cavern Run
Ben 10 Vs Robots